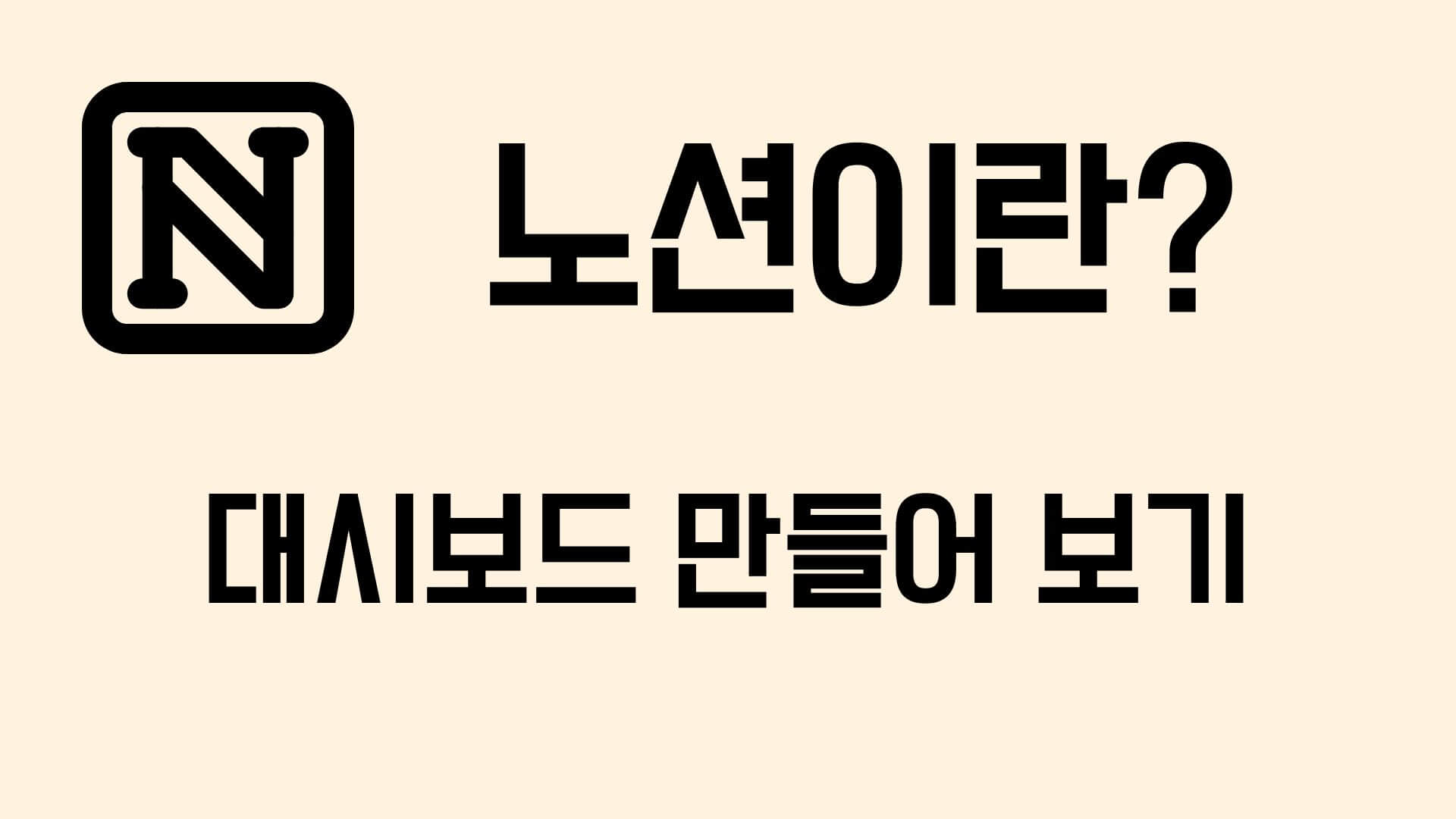
노션 다이어리 대시보드 만들기
이제 본격적으로 대시보드를 구성해 보도록 하겠습니다.
노션(Notion)에 대해 아직 알아가야 할 많은 것들이 있지만 천리길도 한걸음부터이고 목표가 있어야 어디까지 가야 할지 가늠이라도 할 수 있으니 일단 제가 만든 다이어리 대시보드 화면을 공유하도록 하겠습니다.
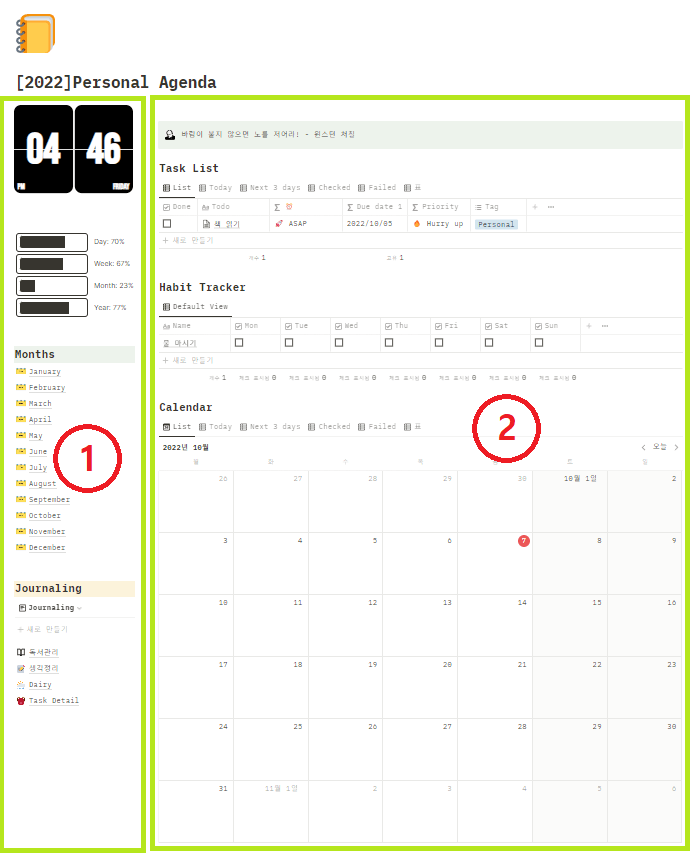
화면이 좀 길죠? 크게 2개의 단으로 나뉘어 있습니다.
1번에는 시계와 Time progress 위젯이 위쪽에 있고 그 아래쪽으로 각각 월 일정을 관리하기 위한 페이지와 그 밑으로는 독서 관리, 생각정리, 다이어리 등 개인적인 관심사의 저널링 페이지가 자리를 잡고 있습니다.
오른쪽 2번으로 넘어가면, 제일 위쪽에 Task List가 있습니다. 여기에는 월 구분 없이 전반적으로 진행하는 일정을 기록합니다.
그 밑으로는 Habit Tracker가 있습니다. 루틴 관리를 위한 섹션이라고 보시면 될 것 같습니다. 물 마시기, 하루 책 30분 읽기, 스트레칭 하기 등 관리하고 싶은 루틴을 기록하고 체크하도록 구성되어 있습니다.
그 밑으로는 Calendar가 있습니다. 이 달력은 제일 위의 Task List와 연동이 됩니다. Task List에 일정을 기록하면 아래 달력에 즉시 표시가 되게 됩니다.
노트북이나 태블릿으로 노션을 실행할 경우 위와 같이 2개의 단으로 나타나는데 그렇다면 휴대폰 어플에서 볼 때는 어떻게 표시가 될까요?
지난번 포스팅에서 잠시 말씀을 드렸지만 화면이 작은 휴대폰에서는 내가 화면을 바라보는 기준으로 왼쪽 단 위에서 아래로 먼저 표시가 되고 그다음으로 오른쪽 단 위에서 아래로 표시가 됩니다. 각 요소가 하나씩 아래 방향으로 표시가 되기 때문에 단을 어떻게 구성 하든 휴대폰에서 사용할 때는 크게 상관은 없습니다.
노션의 꽃 Embed 기능
자, 그럼 본론으로 돌아와서 우리는 위 그림과 같은 대시보드를 만들어 보려고 합니다.
기본적으로 리스트와 표, 달력, 페이지 및 외부 위젯(시계, Time progress etc.) 등을 넣기 위한 임베드 기능 등에 대해서 조금씩 배워보면 될 것 같습니다.
그럼 먼저 왼쪽 제일 위쪽에 있는 시계부터 넣어보도록 할까요?
시계는 위젯으로 표현이 됩니다. 노션(Notion)에서는 외부 위젯을 가져올 수 있도록 해주는 특별한 메뉴가 있습니다. 바로 임베드(embed) 인데요, 외부 위젯 주소를 넣으면 노션에서 자동으로 작업하여 노션에서 사용할 수 있도록 해주는 기능입니다.
백문이 불여일견! 어떻게 하는지 한번 보도록 하겠습니다.
먼저 위젯을 제공해 주는 사이트를 알아야 겠죠?
WidgetBox – Notion Widgets
Customizable Widgets For Notion Pages - Weather, Clocks, Calendar, Progress Bar, Buttons, Reactions
widgetbox.app
위에 링크를 클릭하면 노션을 위한 다양한 위젯을 제공해 주는 사이트로 이동합니다.
시계를 비롯하여 달력, 날씨 등 다양한 위젯이 있으니 한번 살펴보시고 사용하고자 하는 위젯을 노션에 넣어주면 됩니다. 그럼 어떻게 넣을 수 있는지 한번 알아보도록 하겠습니다.
노션에서 새 페이지를 하나 생성한 후 슬러시 " / "를 넣으면 메뉴창이 나옵니다. 아래로 한참 내려주면 임베드 메뉴가 나와요.
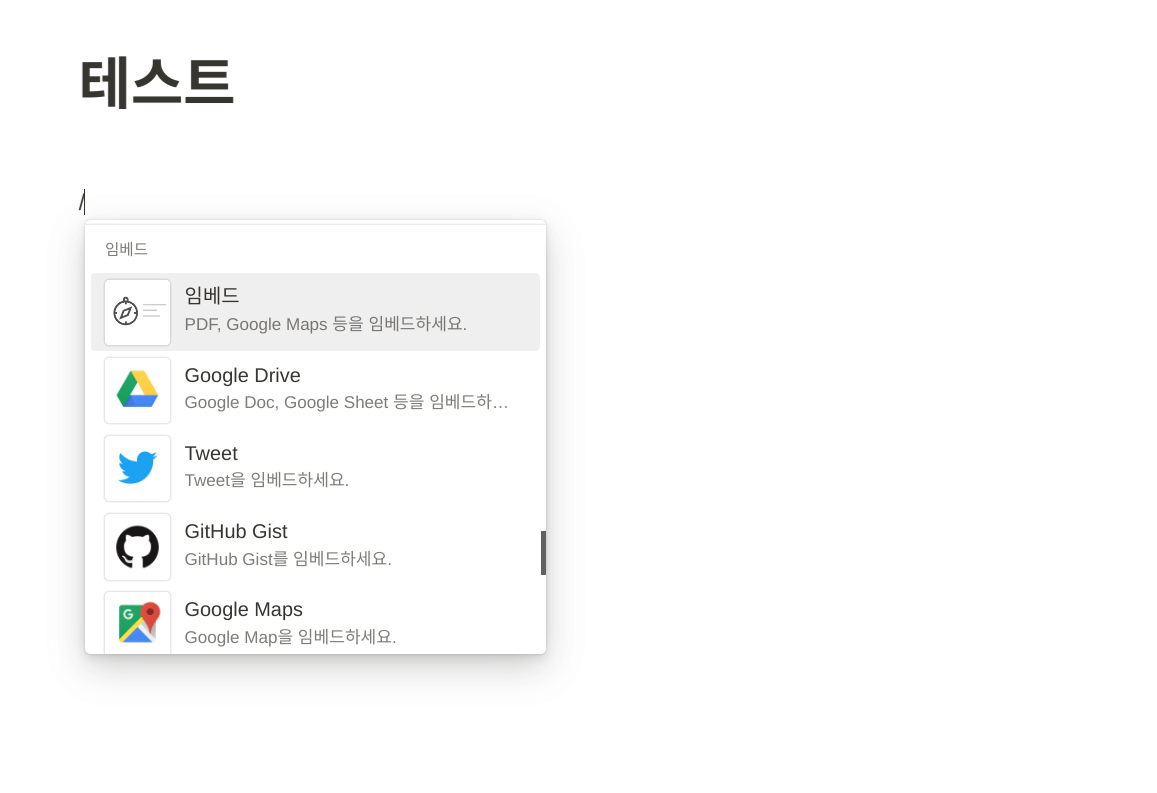
임베드 메뉴를 클릭해 주면 위젯 링크를 넣을 수 있는 대화창이 나옵니다.
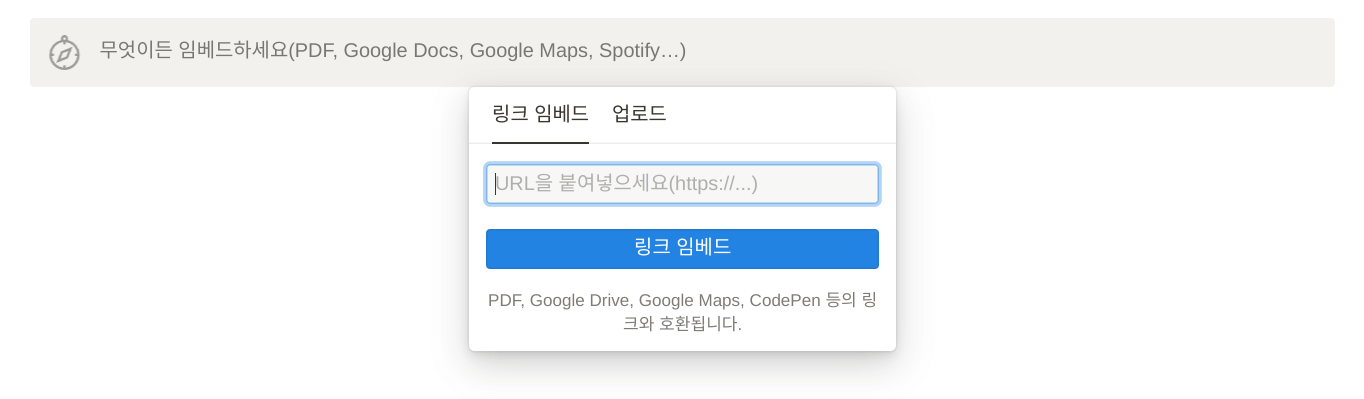
무엇이든 임베드하라는 문구가 보이시죠? 링크 임베드 아래 대화창에 위젯 URL을 붙여 넣으면 되겠습니다.
그럼 시계 위젯 링크를 얻기 위해 위에서 언급한 노션 위젯 사이트로 이동해 보겠습니다.
구글 어카운트로 회원가입을 할 수 있습니다. 원하는 방식으로 회원가입을 해준 후 임베드하고자 하는 위젯을 선택을 합니다.

분홍색의 Create 버튼을 클릭하면 위젯을 만들 수 있어요. 살펴보시고 원하는 위젯을 고른 후 버튼을 눌러 줍니다.
저는 제일 왼쪽 위의 노란색 디지털시계를 선택해 보도록 하겠습니다.
Create 버튼을 눌러 들어가면 시계의 색깔과 모양, 표시 형식 등을 커스터마이징 할 수 있습니다.
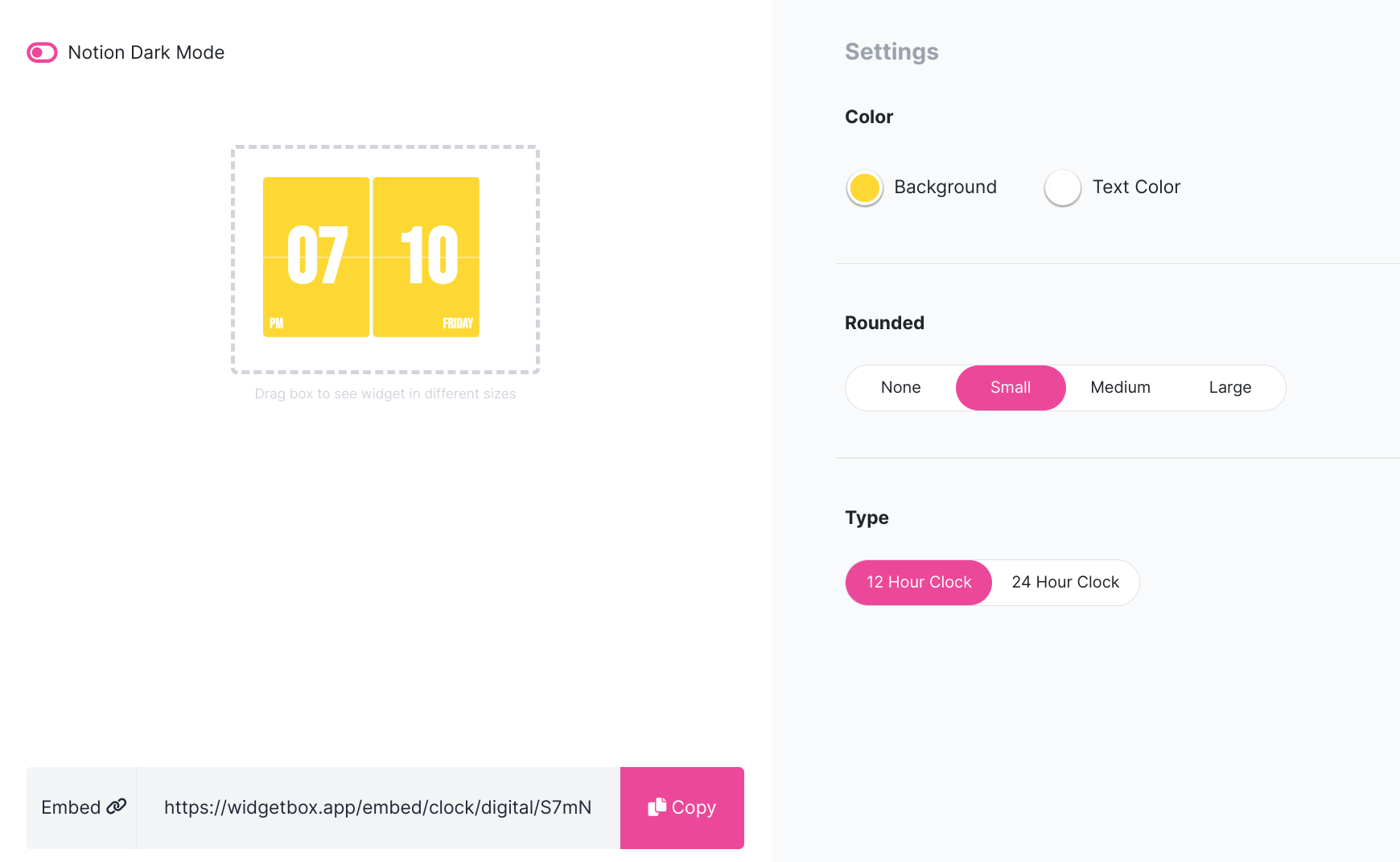
하단에 Embed 링크가 보이시죠? Copy 버튼을 눌러 URL을 복사한 후 노션으로 돌아가서 대화창에 붙여 넣기 해줍니다.
그런 다음 하단의 파란색 버튼의 "링크 임베드"를 클릭해 주시면 노션이 알아서 작업을 한 후에 위젯을 가져오게 됩니다.
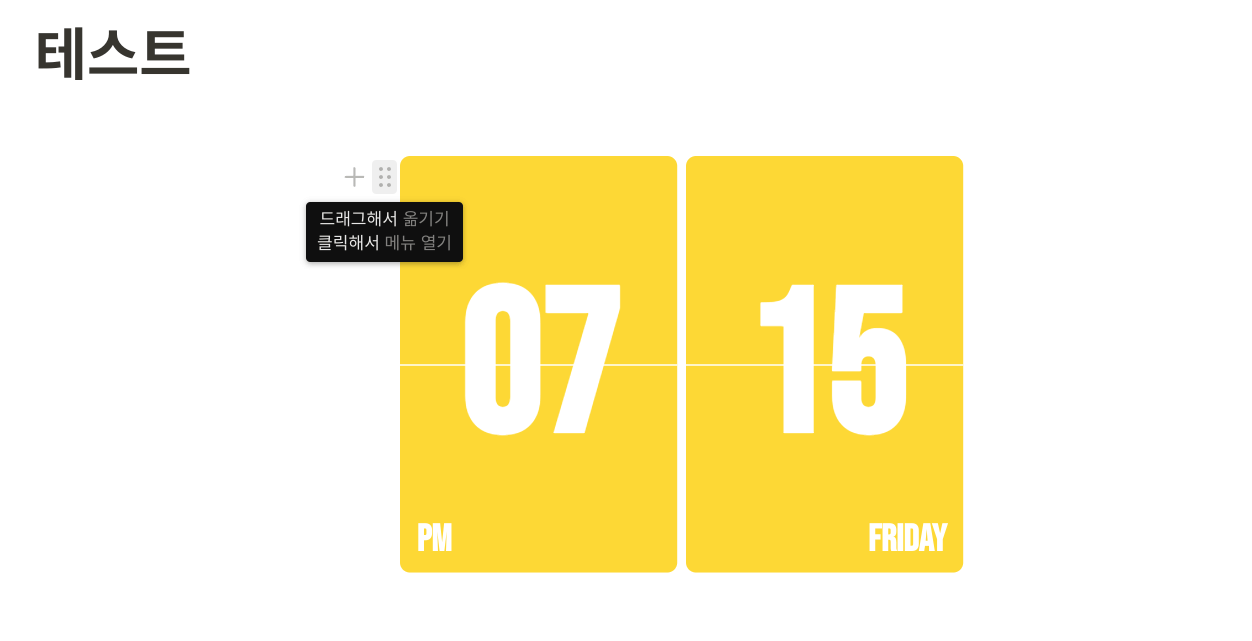
시계 위젯이 예쁘게 들어갔죠? 점 6개가 있는 곳으로 마우스를 가져가면 '드래그해서 옮기기' 대화 상자가 나타납니다. 점 6개를 클릭하면 위젯을 이리저리 옮길 수 있어요. 구성 요소가 하나만 있는 경우에는 분할을 할 수 없습니다. 최소 2개 이상이 있을 때 화면을 분할할 수 있어요.
위젯 사이트에서 여러 위젯을 넣어보면서 원하는 대로 화면을 구성해 보세요. 드래그하면서 옮기다 보면 단이 나눠지는 것을 볼 수 있을 거예요.

저는 Life progress bar를 하나 추가를 했는데 위에서 언급한 점 6개에 마우스를 가져가서 오른쪽으로 옮겨 가면 위와 같이 단이 나눠지는 것을 볼 수 있어요. 이런 식으로 원하는 위치로 구성 요소들을 옮겨주어 내 취향에 맞게 배치를 할 수 있습니다.
그럼 다음 시간에는 표를 추가하는 법에 대해 알아보도록 하겠습니다.
도움이 되셨다면 공감 꾹 눌러주세요~ 감사합니다!
노션 Notion 대시보드 만들기 4탄: Task List를 표 형식으로 만들어 봅시다!
노션 Notion 대시보드 만들기 4탄: Task List를 표 형식으로 만들어 봅시다!
본격적인 다이어리 대시보드 만들기를 진행하고 있습니다. 지난 시간에 대시보드의 화면을 2단으로 구성을 하고 오른쪽에 Task List와 루틴 관리를 위한 Habit Tracker를 표 형식으로 두었고 그 아래
dbs01.tistory.com
'자기계발 툴 사용하기' 카테고리의 다른 글
| 노션 Notion 대시보드 만들기 5탄: 루틴 관리를 위한 표 만들기! (0) | 2022.10.13 |
|---|---|
| 노션 Notion 대시보드 만들기 4탄: Task List를 표 형식으로 만들어 봅시다! (0) | 2022.10.10 |
| 노션 Notion 대시보드 만들기 2탄: 대시보드 화면 구성에 대해 고민을 해야 합니다. (3) | 2022.10.07 |
| 노션 Notion 대시보드 만들기 1탄: 메모에 대해서 생각해 봅시다! (0) | 2022.10.05 |
| 노션은 쓰기 어렵다? 메모어플 노션 소개! (0) | 2022.09.20 |




댓글